Blog
How to upgrade QuickBooks desktop to 2024
As a business owner, keeping up with the latest tech is key to running smoothly and staying ahead. QuickBooks Desktop is a top choice for accounting software. With QuickBooks Desktop 2024, businesses can get new features that make managing money easier.
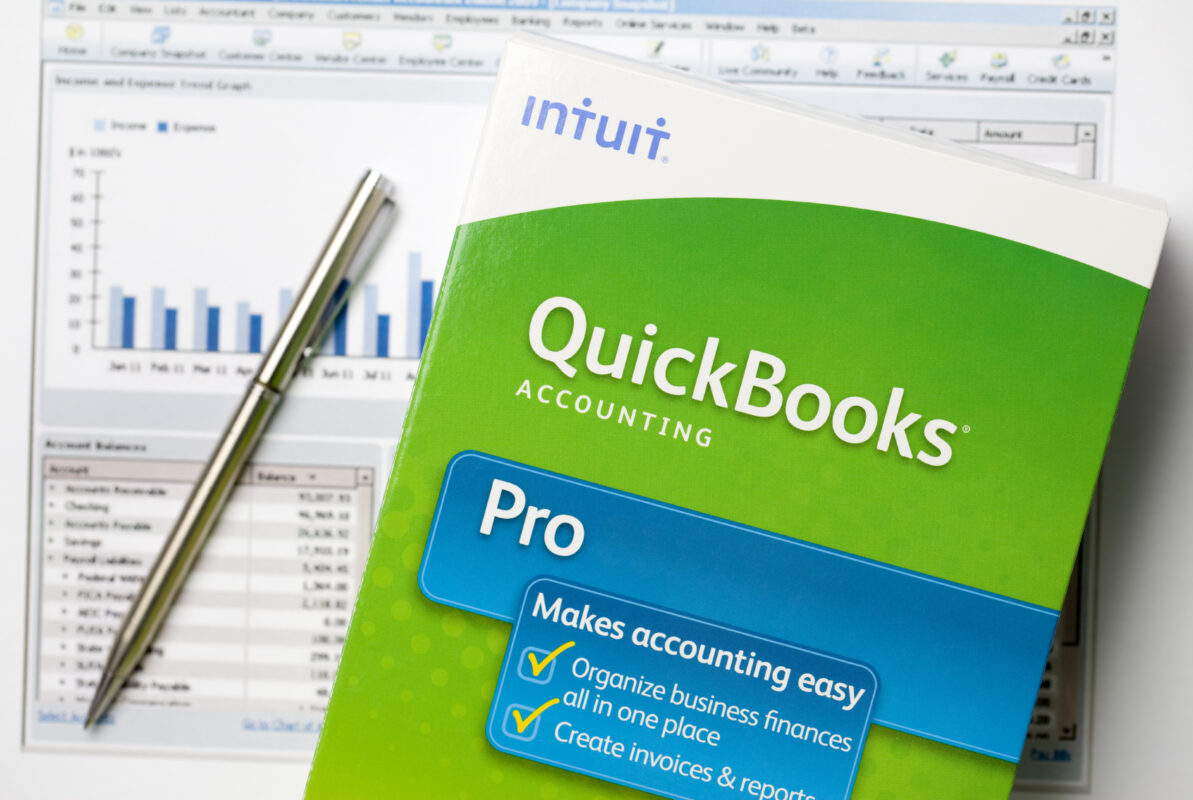
This guide will show you how to upgrade to QuickBooks Desktop 2024 step by step. We’ll cover the benefits of upgrading and how to move your data without trouble. By the end, you’ll know how to use the latest QuickBooks Desktop to its fullest.
Key Takeaways
- Understand the benefits of upgrading to QuickBooks Desktop 2024
- Ensure your system meets the requirements for the latest version
- Learn how to properly back up your company data before the upgrade
- Discover the new features and enhancements in QuickBooks Desktop 2024
- Troubleshoot any common issues that may arise during the upgrade process
Introduction to QuickBooks Desktop 2024 Upgrade
Businesses are always changing, making efficient accounting software a must. QuickBooks Desktop 2024 is a big upgrade that can make managing your finances easier and more productive. We’ll look at why upgrading is a good idea and what you need for a smooth transition.
Benefits of Upgrading to the Latest Version
QuickBooks Desktop 2024 brings many benefits to your business. Here are some key advantages:
- Improved efficiency and automation: The 2024 version has new features that automate tasks. This means less time and effort in managing your finances.
- Enhanced data security: With the latest security, you can rest easy knowing your financial info is safe from threats.
- Access to cutting-edge tools: QuickBooks Desktop 2024 has advanced tools that give you deeper insights into your business. This helps you make better decisions.
- Seamless integration: The software works well with many other apps, making your workflow smoother and cutting down on manual data entry.
System Requirements for QuickBooks Desktop 2024
For a smooth upgrade to QuickBooks Desktop 2024, your system needs to meet certain requirements. Here’s what you need:
| Requirement | Minimum Specification |
|---|---|
| Operating System | Windows 10 or Windows 11 |
| Processor | 2.4 GHz or faster processor |
| Memory | 4 GB RAM (8 GB recommended) |
| Hard Disk Space | 2.5 GB available hard disk space |
| Display | 1024 x 768 or higher resolution monitor |
Make sure your system meets these specs for a smooth QuickBooks Desktop 2024 upgrade. This ensures you can use all the software’s features to help your business grow.
Preparing for the QuickBooks Desktop 2024 Upgrade
Before you upgrade to QuickBooks Desktop 2024, make sure your system is ready. This means backing up your company data and checking for updates or compatibility issues.
Backing Up Your Company Data
Backing up your company data is the first and most important step for the QuickBooks Desktop 2024 upgrade. It keeps your important business info safe. Here’s how to back up your data:
- Open your current version of QuickBooks Desktop.
- Go to the “File” menu and select “Back Up Company”.
- Choose where you want to save the backup, like an external hard drive or cloud storage.
- Click “Save” to start the backup.
Checking for Updates and Compatibility
Make sure your QuickBooks Desktop and other programs are up-to-date and work with the 2024 version. This avoids problems during or after the upgrade:
- Look for and install any QuickBooks Desktop updates.
- Check if your third-party apps or add-ons work with QuickBooks Desktop 2024.
- Make sure your hardware and software meet the system requirements for QuickBooks Desktop 2024.
By doing these steps, you’re getting ready for a smooth QuickBooks Desktop 2024 upgrade. And you’re keeping your important business data safe.
Downloading and Installing QuickBooks Desktop 2024
Upgrading to QuickBooks Desktop 2024 is easy and unlocks new features. We’ll show you how to download and install it smoothly.
Start by going to the Intuit website and finding the QuickBooks Desktop 2024 download page. Choose the right version for your business, like Pro, Premier, or Enterprise. Then, follow the steps to download, making sure your connection is secure.
- After downloading, open the installation file to start the setup.
- Follow the instructions, including entering your product license and registration info.
- Make sure your system meets the QuickBooks Desktop 2024 system requirements to avoid problems.
- The installation might take a few minutes, depending on your computer’s speed and the software size.
- When it’s done, open QuickBooks Desktop 2024 to see the new features.
The QuickBooks Desktop 2024 installation is easy and straightforward. If you have trouble or questions, contact Intuit’s support team for help.
| Minimum System Requirements | Recommended System Requirements |
|---|---|
| Windows 10 or 112 GB RAM2.4 GHz processor2.5 GB available hard disk space | Windows 10 or 114 GB RAM2.4 GHz or faster processor2.5 GB available hard disk space |
“The easy QuickBooks Desktop 2024 download and install make upgrading simple. Get the latest features to boost your business.”
Migrating Data to QuickBooks Desktop 2024
After installing QuickBooks Desktop 2024, it’s time to move your data over. This ensures a smooth switch and keeps your financial records safe. We’ll show you how to move your company files and check the data to make sure everything goes well.
Importing Company Files
To move your company files to QuickBooks Desktop 2024, just follow these steps:
- Open the QuickBooks Desktop 2024 application.
- Click on the “File” menu and select “Open or Restore Company”.
- Choose the “Restore a backup copy” option and click “Next”.
- Select the location of your company file backup and click “Next”.
- Choose where you want to save the restored company file and click “Save”.
- QuickBooks Desktop 2024 will now move your company data, making sure the quickbooks desktop data migration is smooth.
Verifying Data Integrity
After moving your files, check the quickbooks desktop data verification to make sure everything is right. Here’s how:
- Look over your chart of accounts, customer records, vendor info, and quickbooks desktop data import to make sure all data moved over right.
- Compare important financial reports like the Balance Sheet and Profit and Loss Statement between old and new QuickBooks to spot any issues.
- Reconcile your bank and credit card accounts to check that all transactions moved over correctly.
- Make sure all open invoices, bills, or other financial tasks moved over right.
By doing these steps, you’ll know your quickbooks desktop data migration was a success. Your financial data will be accurate and current in QuickBooks Desktop 2024.
QuickBooks Desktop 2024 New Features and Enhancements
Intuit has released the latest version of QuickBooks Desktop 2024. This version comes with exciting features and enhancements. They are designed to make your business operations smoother and improve your accounting workflow.
One of the big updates is better invoicing. Now, you can make invoices that look professional and include your logo. This helps make your company look better and build stronger customer relationships.
For businesses that handle inventory, QuickBooks Desktop 2024 has new tools. You can track stock levels, make detailed reports, and get alerts when items are low. This helps you manage your inventory better and avoid stockouts or overstocking.
Another big improvement is in reporting. QuickBooks Desktop 2024 offers more customizable reports. This gives users deeper insights into their finances. With these reports, business owners and accountants can make better decisions with accurate, real-time information.
| New Feature | Description |
|---|---|
| Enhanced Invoicing | Customizable invoice templates with logo and branding options |
| Improved Inventory Management | Track stock levels, generate reports, and receive low-stock alerts |
| Advanced Reporting | Expanded range of customizable financial reports |
QuickBooks Desktop 2024 brings new features and enhancements to streamline accounting processes. It helps businesses run more efficiently and gives valuable insights for success. Whether you’re already using QuickBooks or thinking about it, these updates make it a powerful tool for managing finances.
Configuring QuickBooks Desktop 2024
After upgrading to QuickBooks Desktop 2024, it’s time to set it up for your business. This guide will help you customize your preferences and settings. This ensures QuickBooks Desktop 2024 fits your workflow and needs perfectly.
Customizing Preferences and Settings
Customizing QuickBooks Desktop 2024 is key to getting the best out of it. You need to adjust settings like quickbooks desktop configuration, quickbooks desktop preferences, and quickbooks desktop settings to fit your needs.
Start by going to the “Preferences” section in QuickBooks Desktop 2024. Here, you can change many settings. These include:
- General preferences, such as company file options, backup settings, and user access privileges
- Accounting preferences, which let you customize invoice templates, sales tax calculations, and more
- Payroll preferences, for easier employee management and tax filing
- Inventory preferences, for keeping track of stock levels and product details
After adjusting the preferences, look at the settings menu. Here, you can set up things like the look of your QuickBooks Desktop 2024, where files are saved, and automation rules.
Personalizing your quickbooks desktop configuration, quickbooks desktop preferences, and quickbooks desktop settings is important. It makes sure QuickBooks Desktop 2024 supports your business well and makes accounting easier.
| QuickBooks Desktop 2024 Customization Options | Description |
|---|---|
| General Preferences | Customize company file options, backup settings, and user access privileges |
| Accounting Preferences | Tailor invoice templates, sales tax calculations, and other accounting-related settings |
| Payroll Preferences | Streamline employee management and tax filing processes |
| Inventory Preferences | Manage stock levels and product details with ease |
| Settings Menu | Configure the appearance, file locations, and automation rules within QuickBooks Desktop 2024 |
Troubleshooting Common Issues
Even the best software updates can sometimes have unexpected problems. When using QuickBooks Desktop 2024, you might see error messages or other issues. Don’t worry, Intuit has many resources to help you fix these problems fast and well.
Resolving Error Messages
QuickBooks Desktop 2024 is easy to use, but errors can still happen. You might see errors about data files, installation, or connection. Luckily, Intuit has a detailed knowledge base with steps to fix these errors. By following these steps, you can usually solve the problem without affecting your work.
Getting Support from Intuit
If you can’t fix a problem by yourself, Intuit’s customer support team is here to help. They can be reached by phone, email, or chat. Their experts will give you personalized support to get you back on track. The QuickBooks Community forum is also a great place to meet other users, share stories, and gain from their knowledge.
FAQ
What are the benefits of upgrading to QuickBooks Desktop 2024?
Upgrading to QuickBooks Desktop 2024 brings many advantages. You’ll get better invoicing, improved inventory tracking, and advanced reports. It also makes accounting easier, helping your business run smoother.
What are the system requirements for running QuickBooks Desktop 2024?
Your system needs to meet certain requirements for QuickBooks Desktop 2024. You’ll need at least 4GB RAM, a 2.4GHz processor, 2.5GB disk space, and a compatible OS (Windows 10, 11, or macOS 10.15 or later).
How do I back up my company data before upgrading to QuickBooks Desktop 2024?
Before upgrading, back up your company data thoroughly. Go to the File menu, select “Back Up Company”, and pick a location for the backup file.
How do I check for updates and compatibility before upgrading to QuickBooks Desktop 2024?
To check for updates and compatibility, use the Help menu in your current QuickBooks Desktop version. Choose “Update QuickBooks” to download and install updates and check system compatibility with the 2024 version.
What is the process for downloading and installing QuickBooks Desktop 2024?
To download and install QuickBooks Desktop 2024, visit the Intuit website and go to the product page for QuickBooks Desktop 2024. Follow the instructions to download the file, then run the installer to set it up.
How do I migrate my company data to QuickBooks Desktop 2024?
To move your company data, open QuickBooks Desktop 2024 and go to the File menu. Choose “Open or Restore Company” and select “Restore a backup copy”. Then, pick the backup file you made earlier and follow the steps to import your data.
What are the new features and enhancements in QuickBooks Desktop 2024?
QuickBooks Desktop 2024 comes with new features and improvements. These include better invoicing tools, enhanced inventory tracking, advanced reporting, and streamlined workflows. These tools help you manage your business better.
How do I customize the preferences and settings in QuickBooks Desktop 2024?
To customize QuickBooks Desktop 2024, go to the Edit menu and select “Preferences”. Here, you can adjust settings like company info, user permissions, and default accounts to fit your business needs.
How do I troubleshoot common issues that may arise with QuickBooks Desktop 2024?
If you run into problems with QuickBooks Desktop 2024, check the Intuit support website for help. You can also contact Intuit’s customer support for personalized help with any issues you’re facing.

